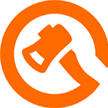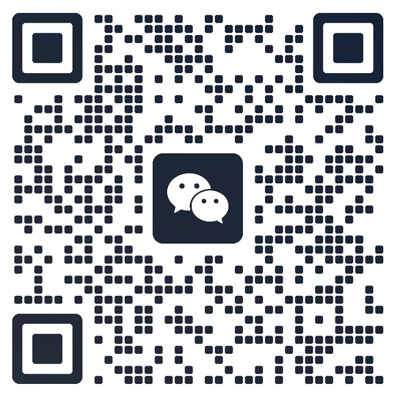Windows上使用QEMU创建银河麒麟ARM64虚拟机完全手册
- 2023-11-28 03:06:46
- 阅读:1246次
“好记性不如烂笔头。” —— 张溥
0x00 大纲
0x01 前言
最近某个特殊的项目需要用到银河麒麟系统,物理机是arm64架构的,由于架构不同,没办法在x86机器上使用 VMware 和 VirtualBox 等软件直接创建虚拟机,条件有限,只能借助支持多种架构的QEMU,期间踩坑无数,特写本文以记录。真正的手把手,我的手都快握到你的鼠标上了。
0x02 物料准备
操作系统镜像:Kylin-Desktop-V10-SP1-General-Release-2203-ARM64.iso(2107版本也可以,区别不大)
QEMU安装包:QEMU Binaries for Windows (64 bit) 20221208
ARM架构的BIOS固件:QEMU_EFI.fd
还有100GB左右的磁盘空间,没有的话你就使劲挪吧,总要挤出来的。把操作系统ISO镜像和BIOS固件放到d:\soft目录下备用。
0x03 安装 QEMU
这个简单,双击运行,一路Next,英文看不懂也没关系,因为无关紧要。既然是手把手,就还是发下过程:
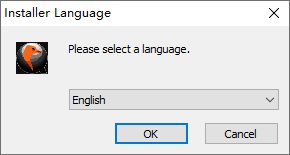
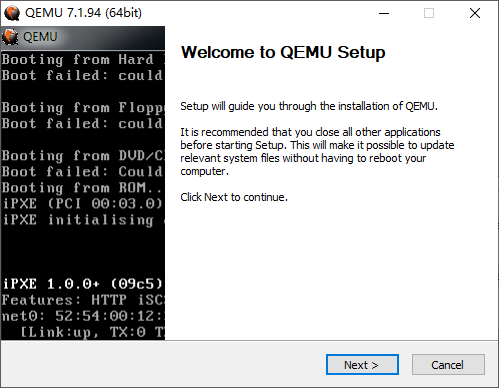
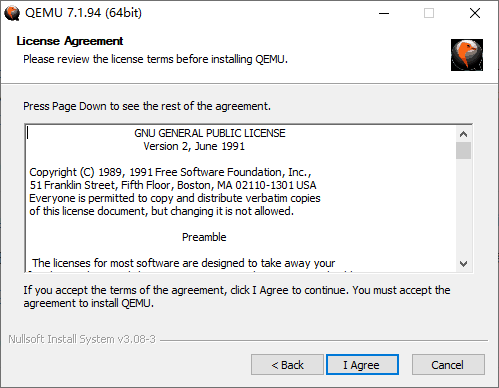
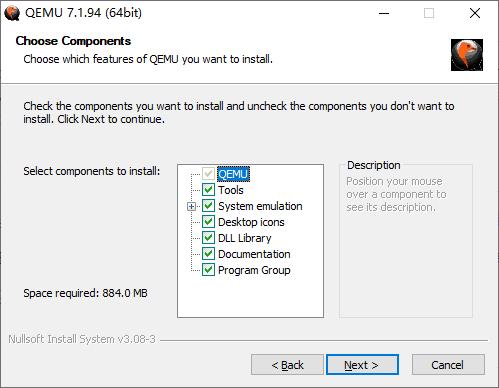
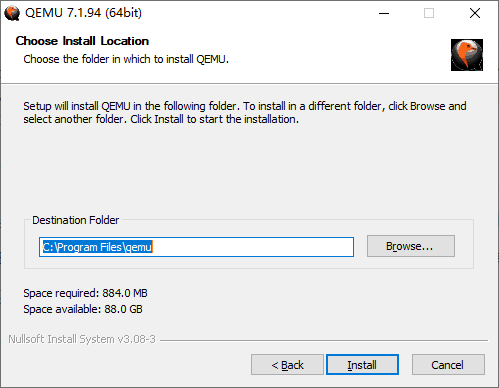
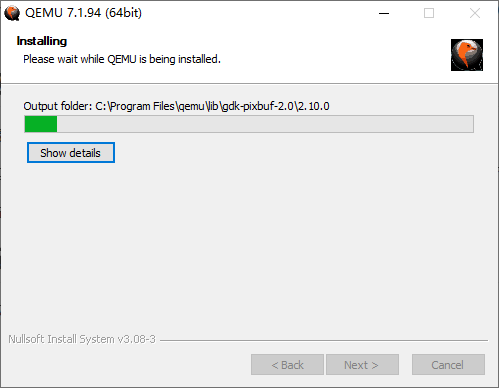
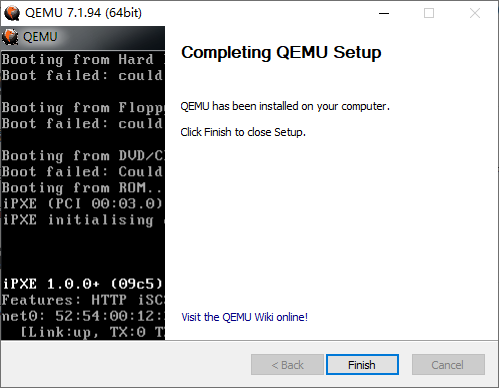
0x04 创建虚拟磁盘
在完成QEMU的安装之后,如果你没有修改过安装路径,那么应该能在C:\Program Files\qemu目录下找到qemu-img.exe和qemu-system-aarch64.exe(注意是不带w的那个)这两个可执行文件,我们后面会用到。如果没有找到,你可能需要从上一个步骤重新开始。
现在我们在C:\Program Files\qemu目录下打开命令行窗口,像这样:
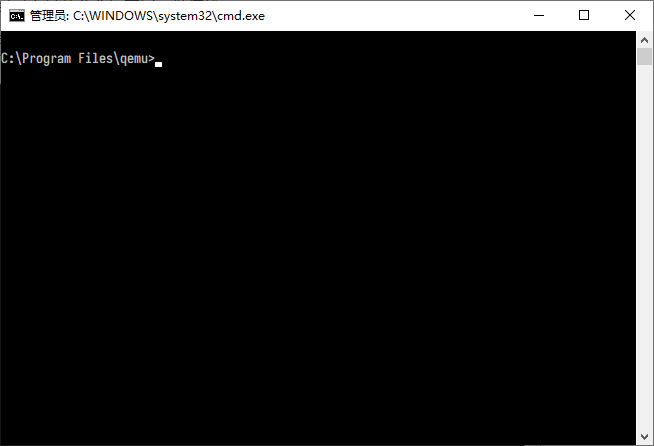
输入命令:
qemu-img.exe create -f raw d:/qvm/kylin_arm64.img 80G
然后用力按下回车,不出意外的话就要出意外了,如果你看到这样的提示,请不要惊慌,那是因为你还没有创建相应的目录:
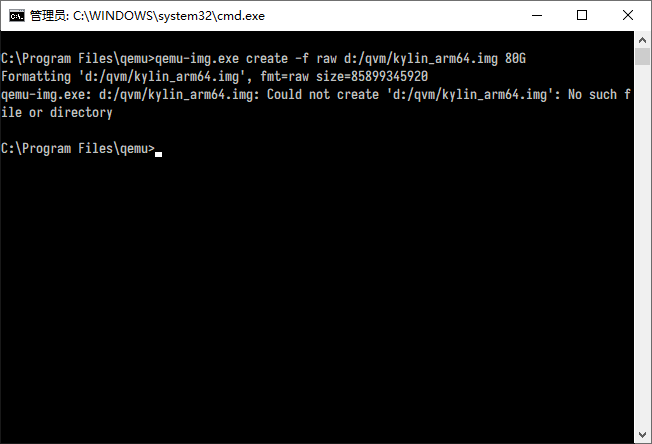
输入命令:
mkdir d:\qvm
按下回车,创建我们需要用到的目录。接着再继续执行我们刚才执行失败的命令:
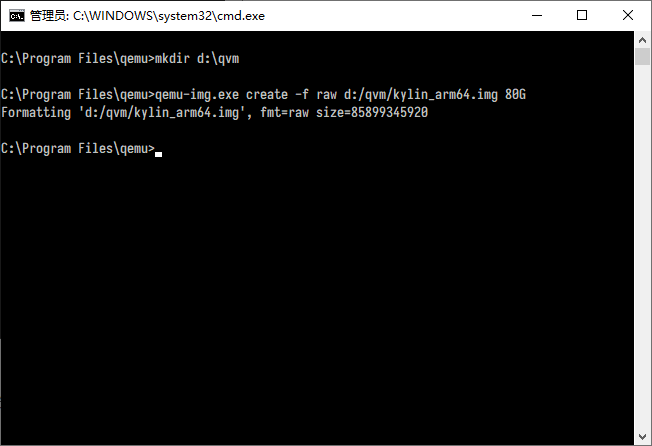
到这一步,我们创建虚拟磁盘的步骤就完成了。
0x05 安装麒麟系统
建议:在进行这一步之前,可以关闭各种杀毒软件全家桶,否则,你真的需要漫长的等待……
还是刚刚的控制台窗口,输入命令(太长建议直接复制)并回车:
qemu-system-aarch64.exe -m 4G -cpu cortex-a72 --accel tcg,thread=multi -M virt -bios d:\soft\QEMU_EFI.fd -rtc base=localtime -display sdl -device VGA -device nec-usb-xhci -device usb-tablet -device usb-kbd -drive if=virtio,file=d:\qvm\kylin_arm64.img,id=hd0,format=raw,media=disk -drive if=none,file=d:\soft\Kylin-Desktop-V10-SP1-General-Release-2203-ARM64.iso,id=cdrom,media=cdrom -device virtio-scsi-device -device scsi-cd,drive=cdrom

此时应该能看到系统安装界面,必须在五秒钟之内通过键盘方向键选择“Install Kylin-Desktop V10-SP1”,按下回车,否则会进入预览模式,如果你不小心错过了,请关闭QEMU窗口并重新执行上面的步骤。注意,安装期间请勿关闭控制台窗口,否则虚拟机进程也会关闭,安装界面如下:

之后便是漫长的等待……期间可能会长时间黑屏,不要怀疑自己,请让它继续运行:
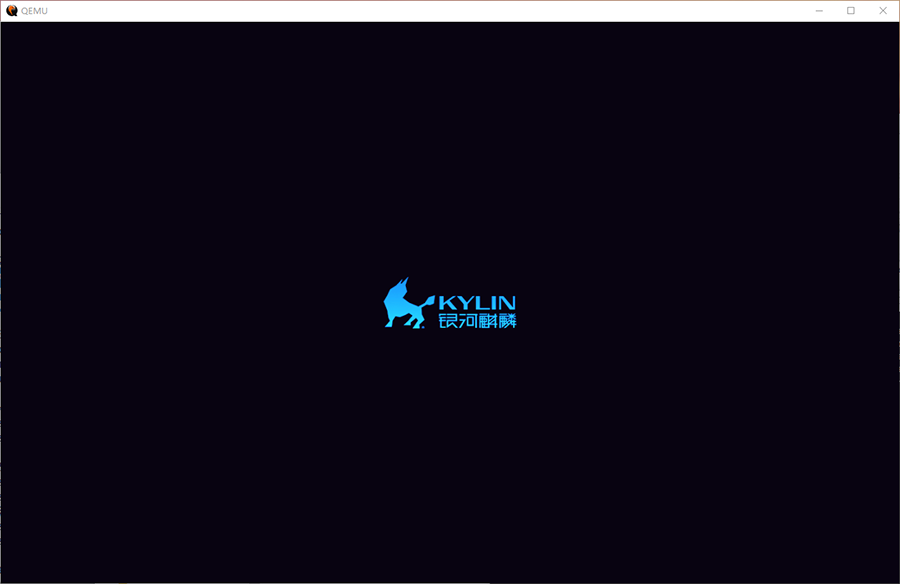
在经过5~20分钟左右的等待之后(时间取决于你的机器性能),你会看到下面的界面:
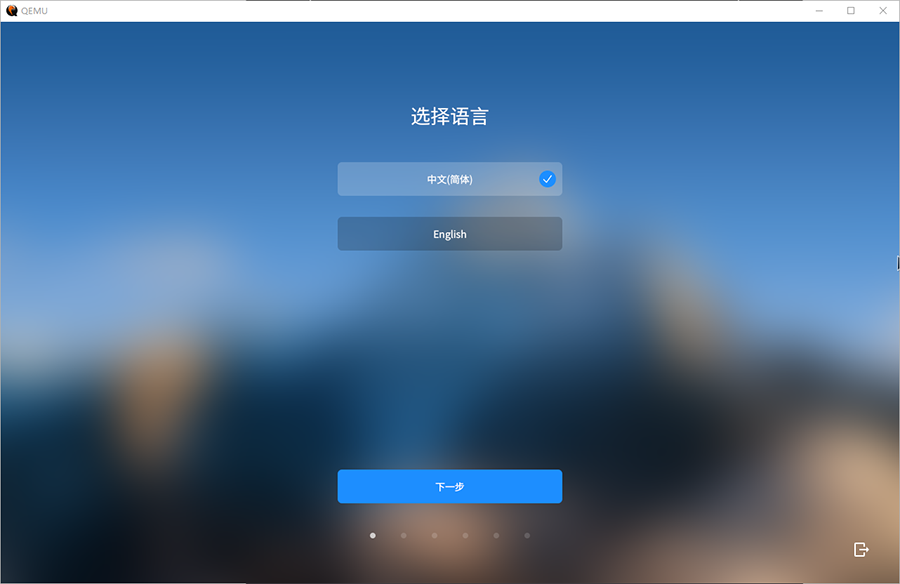
聪明的你应该无师自通一路点击下一步:
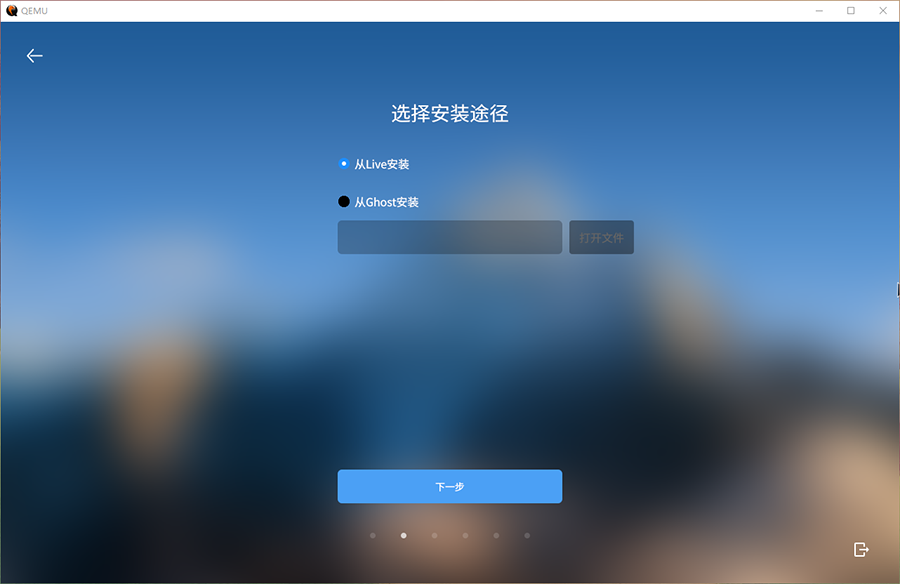
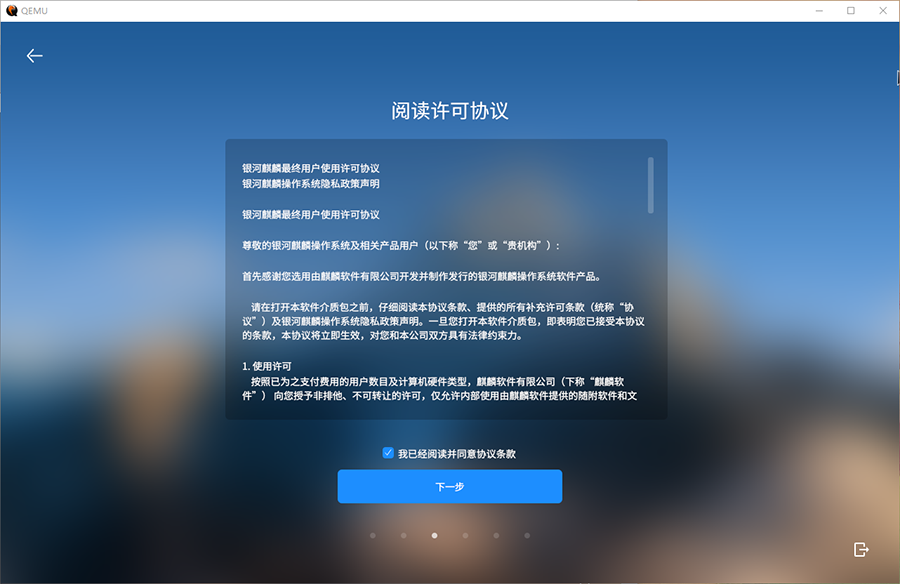
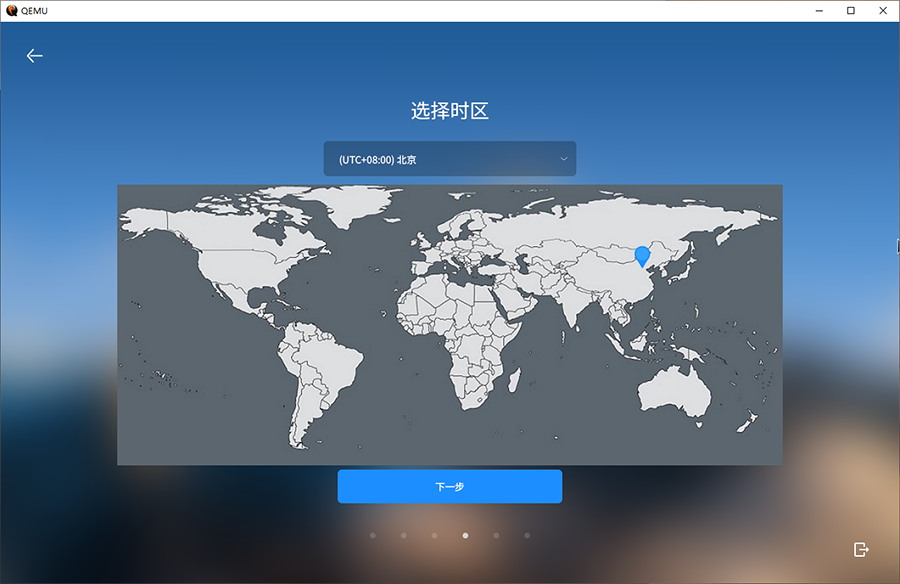
到了这一步,请设置足够复杂的密码,并用小本本记住它!否则无法点击下一步。建议勾选“开机自动登录”,后面会方便很多:
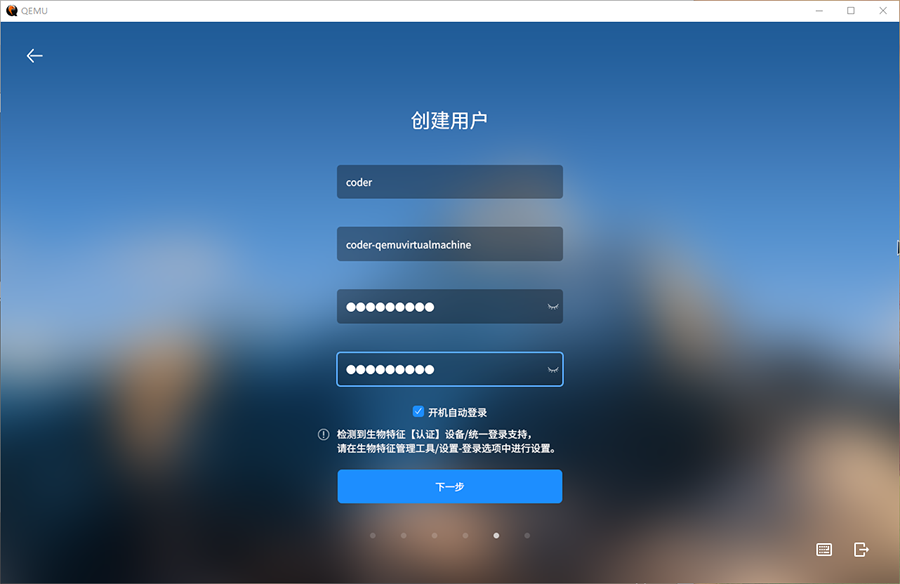
如果你不是Linux狂热爱好者或者有手工分区的需求,这一步默认全盘安装就好了,点击下一步:
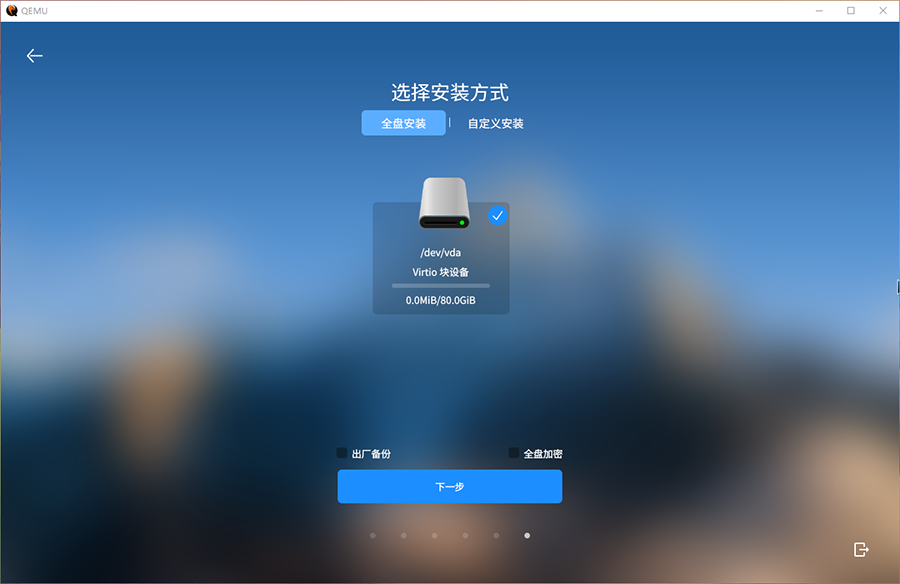
勾选格式化整个磁盘,然后点击开始安装(请放心,格式化的是虚拟磁盘,不是你藏了新建文件夹的电脑硬盘),之后便是更加漫长的等待:

在进度条走完之前,可以去打会儿游戏,这个过程大概需要30~60分钟:

恭喜你,到这一步,系统安装就完成了。无需点击“现在重启”按钮,直接关闭窗口即可。命令行窗口此时也可以安全关闭了。

0x06 启动和使用虚拟机
启动脚本
为了简化虚拟机的启动,请把下面的命令(太长建议直接复制)保存为批处理文件start.cmd,并放在d:\qvm目录下,每次双击运行就可以启动虚拟机哦:
@echo off
"C:\Program Files\qemu\qemu-system-aarch64.exe" -m 8G -cpu cortex-a72 --accel tcg,thread=multi -M virt -bios d:\soft\QEMU_EFI.fd -rtc base=localtime -display sdl -device VGA -device nec-usb-xhci -device usb-tablet -device usb-kbd -drive if=virtio,file=d:\qvm\kylin_arm64.img,id=hd0,format=raw,media=disk -net nic,model=virtio -net user,hostfwd=tcp::2222-:22
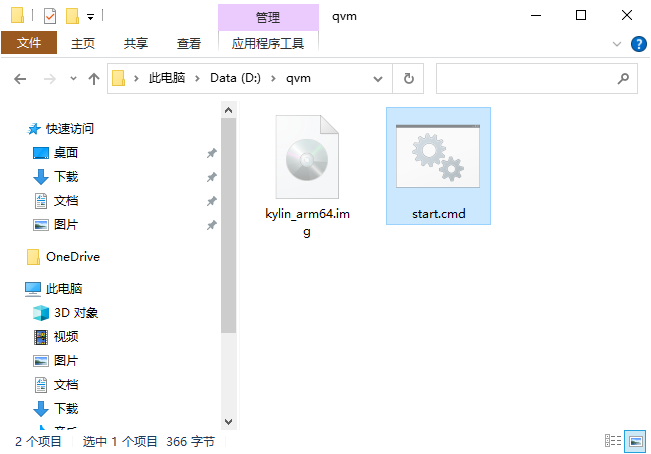
双击运行我们的启动脚本,然后你可能会看到防火墙的拦截提示,请勾选并点击允许访问:

系统启动过程中还会有一些初始化工作,请耐心等待。同安装的时候一样,在启动和使用期间,请勿关闭命令行窗口:
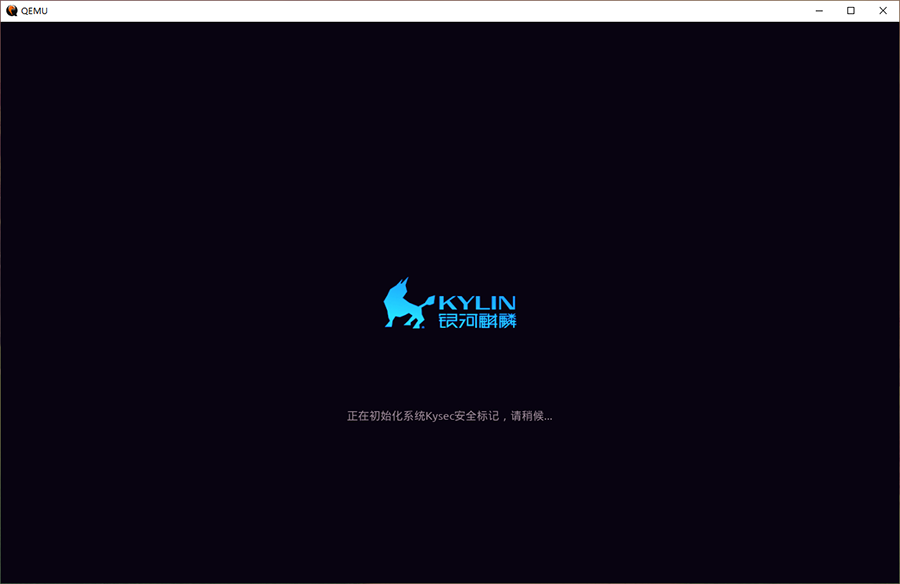
调节分辨率
进入系统后,默认分辨率太高,可能会有点卡顿,建议调成1024*768:
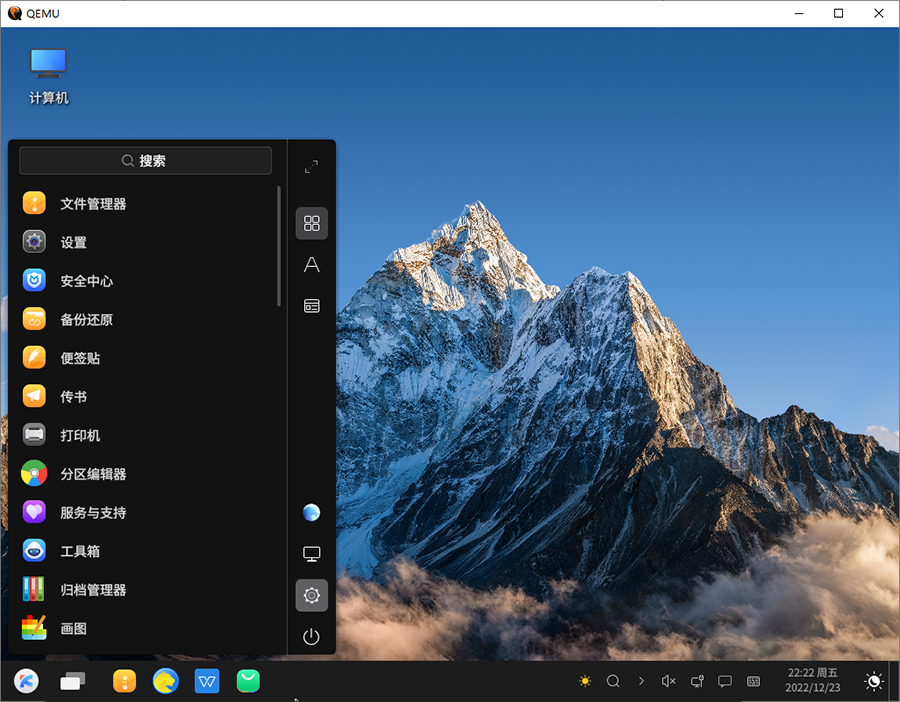
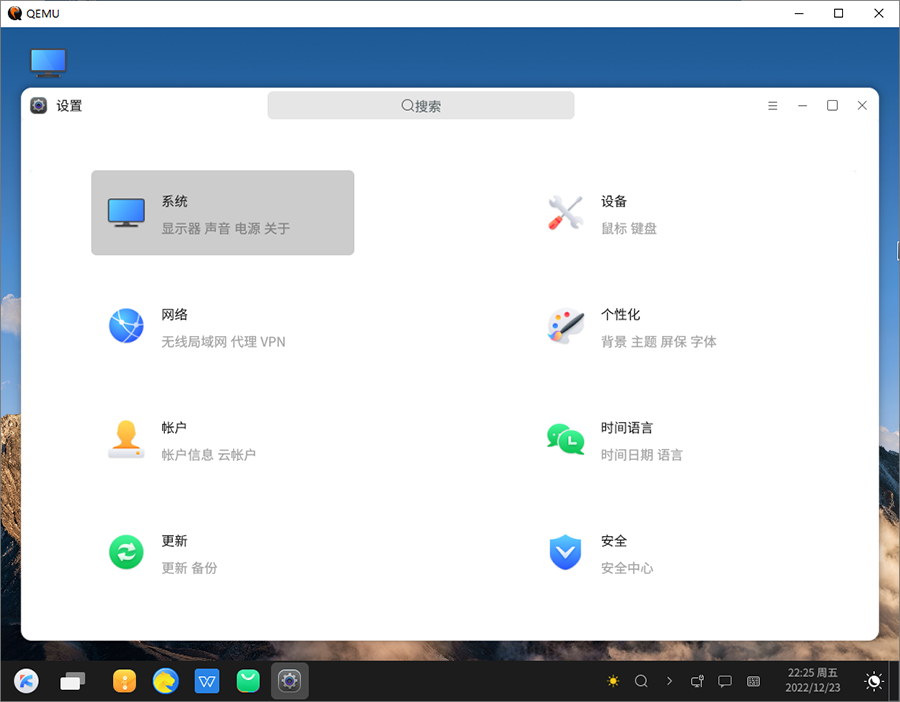
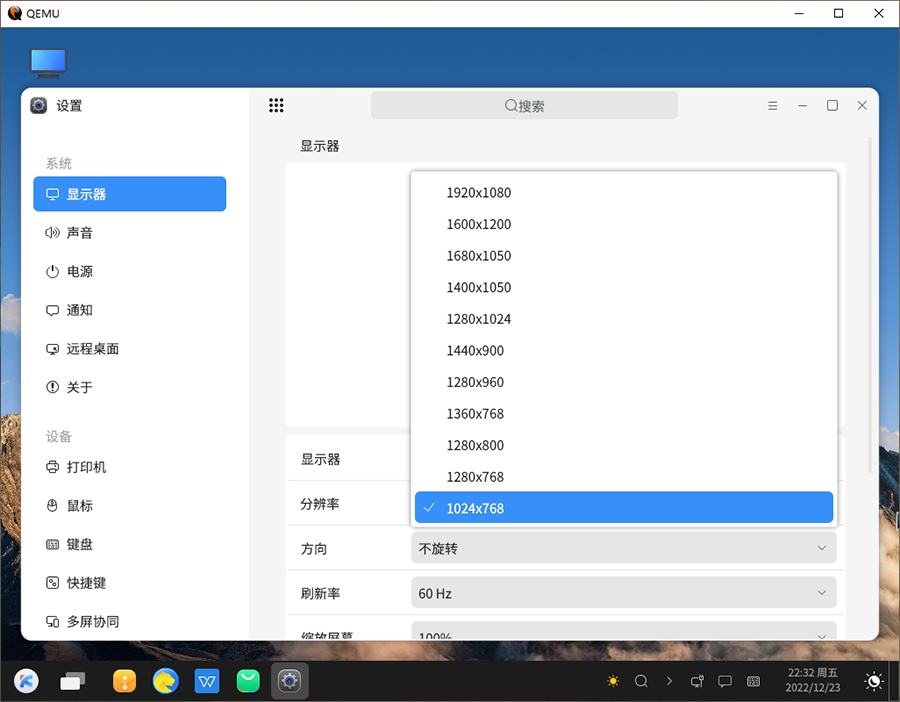
启动SSH服务
桌面右键选择“打开终端”,输入命令:
sudo systemctl restart ssh

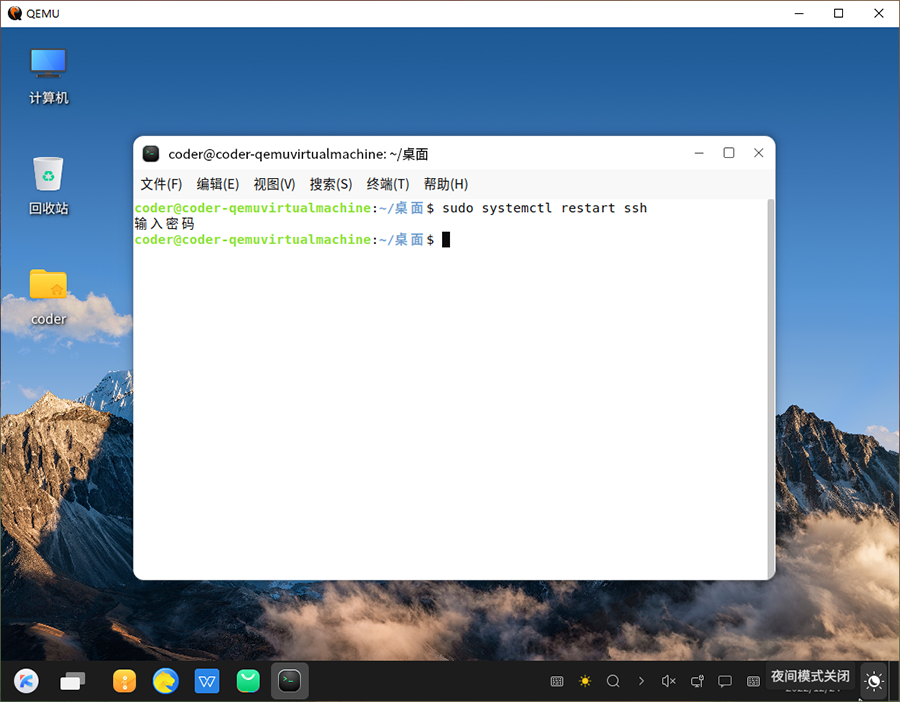
远程连接
为了防止端口冲突,我们在启动脚本中将远程端口配置为2222端口转发,因此其他人通过SSH远程连接时需要使用2222端口,如果2222端口也跟其它应用程序冲突了,你可以修改脚本并按照你修改后的端口进行连接:
ssh -p 2222 coder@localhost
文件传输
有时候你可能需要在虚拟机和实体机之间传输文件,可以使用SCP命令:
scp -P 2222 本地文件路径 coder@localhost:~
scp -P 2222 -r coder@localhost:~ 本地文件路径
或者直接使用WinSCP工具:
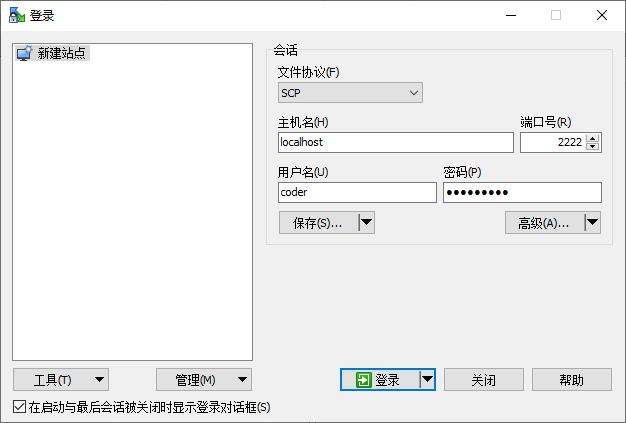
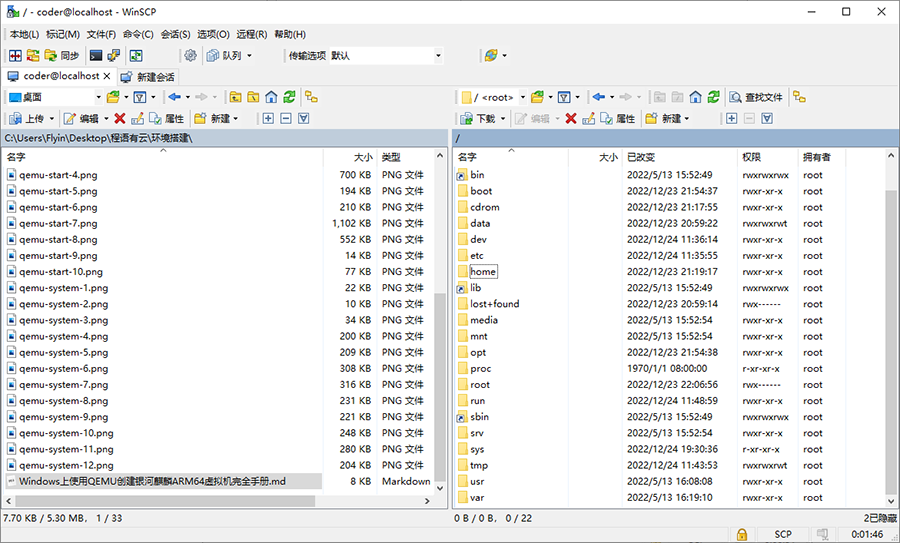
0x07 其它事项
关于虚拟磁盘格式
你可以看到我在创建虚拟磁盘时使用了raw格式,它会一次性分配所有空间,如果你的存储足够,理论上它会有更好的性能,你会看到一些教程使用qcow或者qcow2格式,它的特点是支持压缩和加密,可以自行衡量和选择。
关于鼠标问题
有些教程里面启动脚本加载的是-device usb-mouse而不是-device usb-tablet,虽然也能用,但是-device usb-mouse有个问题就是它的鼠标坐标系基于物理机分辨率计算,当虚拟机分辨率和宿主机不一样时会发生偏移现象,所以建议使用-device usb-tablet。
关于卡顿的问题
很遗憾,暂时没有找到解决方案,至少在Windows上,性能非常糟糕。你可以尝试卸载掉麒麟系统一部分自带软件,将桌面背景改为纯色 ,这是为数不多的有效手段之一了。